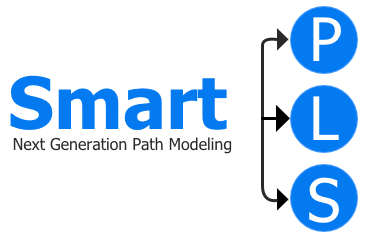SmartPLS License Key Activation
Activating your SmartPLS license is quick and easy! Follow the steps below to switch or activate your license key.
Step 1: Start SmartPLS
Open the SmartPLS application on your computer.
Step 2: Open the License Menu
- Click on “SmartPLS” in the menu bar.
- Select “Switch License”.
Step 3: Deactivate Existing License (if necessary)
If a license (e.g., Student License) is already active:
- Click the “Deactivate” button.
Step 4: Choose Your License Type
- In the dialog window, select your license type (e.g., Professional) by clicking the button next to it.
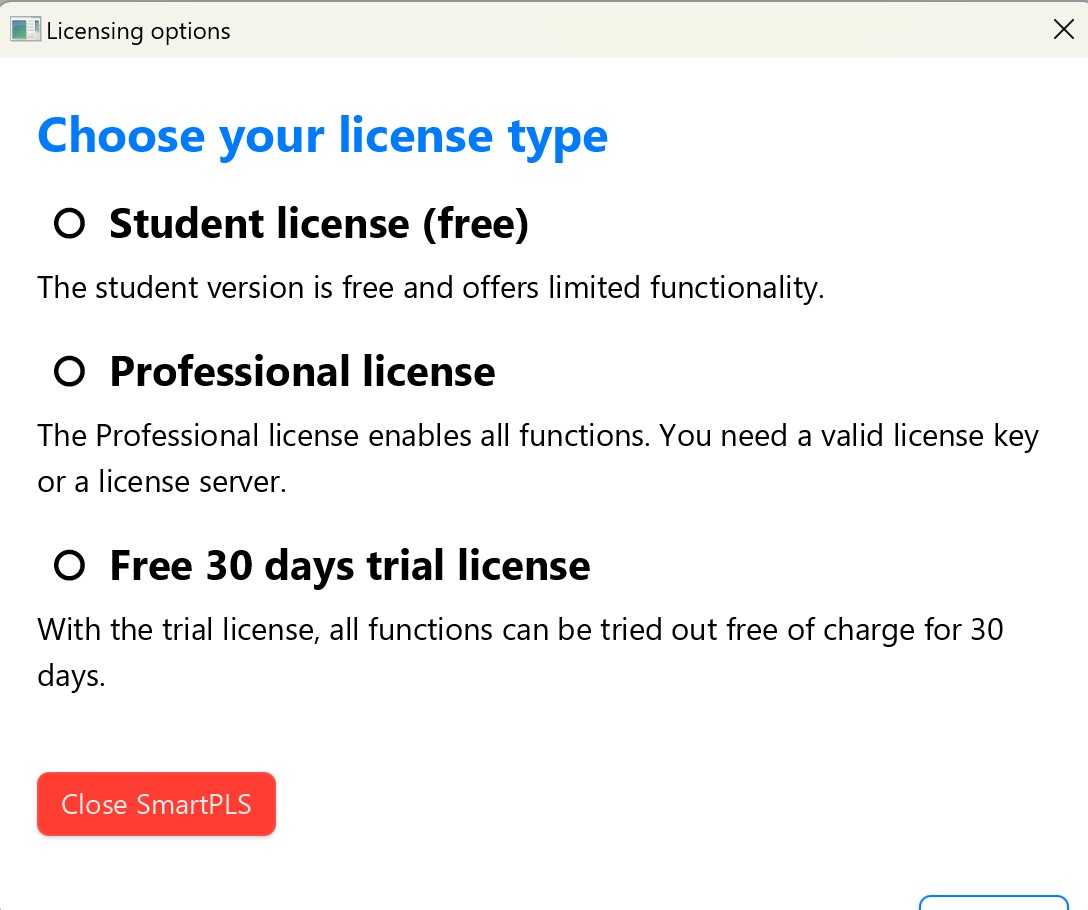
Step 5: Enter Your License Key
- Copy and paste your valid license key into the text field:
- Single-seat license key – for individual users.
- Floating license key – for shared use within an organization.
- In rare cases, if your university uses a SmartPLS license server, select the license server option instead.
Step 6: Submit and Activate
- Click the “Submit” button.
- SmartPLS will now run with your new license (e.g., Professional License).
Need Help?
If you encounter any problems during activation:
- Please contact support@smartpls.com
- Include screenshots of the issue in your email so we can help you faster.
Automating License Activation (e.g., for Computer Labs)
For mass distribution of SmartPLS across numerous computers, consider silent license activation. In this method, the licensing dialog is bypassed, and licensing information is read from the
smartpls.ini config file.The config file location is:
- Windows:
c:/program files/smartpls4/smartpls.vmoptions - Mac OSX:
/Applications/SmartPLS/Contents/vmoptions.txt
Ensure you have administrator rights to edit this file.
Seat License Configuration
Add the following lines to the file, replacing the sample data with your license key and administrator contact information. This setup hides the main licensing dialog, and SmartPLS always uses the provided key. Any licensing issues will prompt an info dialog containing the administrator contact information.
-DlicenseKey=KYXXX-DRC39-GB4PY-NXXXS-UEYAM
-DlocalAdminEmail=admin@sample.org
Floating License Server Configuration
Similar setup applies if you host your own license server, with different parameters. In this case, configure the IP address and port of your license server installation.
-DlicenseServer=192.335.212.111:16090
-DlocalAdminEmail=admin@sample.org