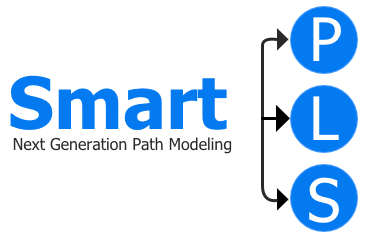Create Your First Project
Basic UI Navigation Concepts
The SmartPLS 4 screen is divided into two main sections.
Menu and Toolbar
The Main menu and the Main toolbar are designed to provide easy access to the most important functions.

The actions offered and the toolbar's color change depending on your current context.
Working Area
The Working area is divided into a Navigation area on the left and a Detail area on the right. It facilitates navigation and understanding of your projects, data, models, and results. This section can take on various forms depending on the current context, including:
- Project View: Displays your projects and files on the left, and provides useful information and links to import sample projects on the right.
- Data View: Shows navigation on the left and information about the data file on the right.
- Modeling View: Exhibits indicators on the left and tools to modify the model and review results on the right.
- Report View: Displays report navigation on the left and results on the right.
- Report Comparison View: Allows for simultaneous display of two different reports.

Create a project
To initiate a new project in SmartPLS, follow these steps:
- From the Main menu, select Files, then New project. Alternatively, click the New project button in the toolbar.
- A dialog box will open, enabling you to name your new project. Choose a descriptive and meaningful name, such as My first regression analysis.
- Click Create. The new project will now appear in the Workspace explorer on the left.
What’s Next?
Congratulations on creating your first project! You should now proceed with importing your first data file.